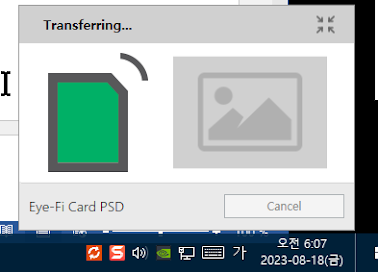예~
비싸게 주고 삿었는데 망할 회사가 망해버렸죠.. 아주 오래전에...
몇년을 못쓰고 하다가. 이제 EOS 600D 에 넣고 사용 중입니다.
(이제야 저주를 멈춤...)
당시에 판매 하던게 mobi 도 있고, Pro 도 있고 한 4가지 되는거 같던데..
저는 Pro X2 에서 한겁니다.
다른것도 비슷하지 않을까 하니 시도해 보세요.
그렇게 복잡하고 못한 건 아닙니다.
단지,, vmware 에 설치된 리눅스(우분투) 에서 실행하여, 정보를 알아오는 것 빼곤...)
저는 윈도우10에서 vmware 우분투 사용했습니다.
0. 준비물
· "eyefi-config-eyefi-config-013.zip" 파일을 다운로드합니다.
· Eyefi SD 카드 안의 루트 디렉토리에 복사합니다.
----------------------------------------------------------------------------
1) Vmware 우분투에 로그인하고 Eyefi 카드를 꽂습니다. (인식되면 드라이브로 마운트되거나, 연결됨 메시지가 나옵니다)
또는....
2) Vmware의 "vm > Removable Devices > Chipbrand USB Reader > Connect (…)"를 선택하여 Eyefi 카드를 인식하도록 설정합니다.
<그냥 우분투를 클릭해놓고, 아이파이을 다시 뺏다 꼽으면 우분투(vmware로) 인식된다. 여튼 우분투로 활성화 상태에서 바로 꼽는게 인식율이 높습니다.>
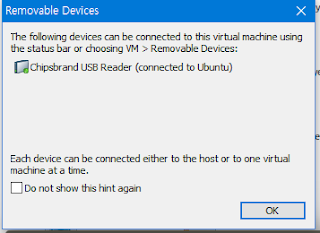
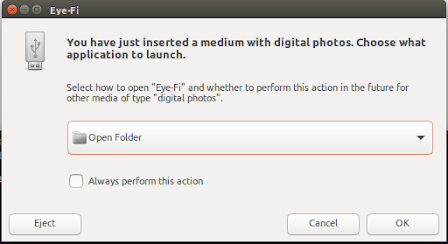
----------------------------------------------------------------------------
"eyefi-config-eyefi-config-013.zip" 파일을 다운로드하고 우분투의 다운로드 폴더에 압축을 푸세요.
압축풀은 eyefi-config-eyefi-config-013 폴더로 들어가서 바탕에서 Open in Terminal 을 실행하고
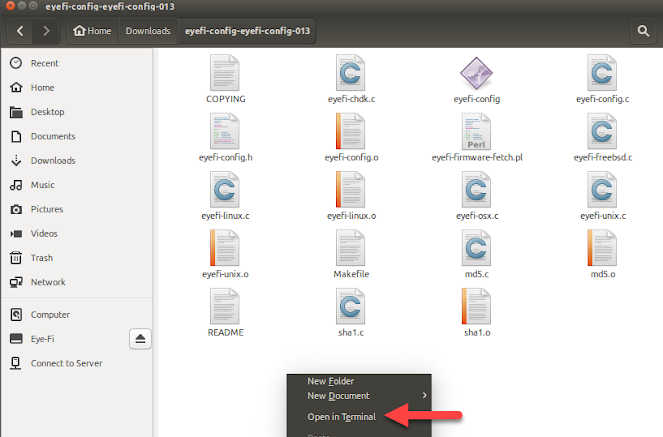
sudo su 하여 관리자로 계정변경합니다 !

이후...
apt install libc6-dev 엔터하고 진행하고 (설치안될수도 있으나, 그건 이미 설치 되었거나..)
sudo apt-get update 엔터하고 진행하고 (시간 좀 걸림..)
sudo apt-get upgrade 엔터하고 진행하고 (시간 좀 걸림..)

이렇게 차례로 업데이트 하여 줍니다
----------------------------------------------------------------------------
Ls 엔터 하여 리스트 확인하고
Make 하여 eyefi-config 프로그램을 컴파일 해줍니다.

위에 녹색으로 표시된 eyefi-config 를 실행합니다
./eyefi-config

여러가지 옵션이 나오는데. 앞으로 아래의 실행은 메모나 메모장에 붙여 꼭 보관해놓습니다!!
-- Eyefi 버릴때까지. --
----------------------------------------------------------------------------
우선.. 위에 안내된 옵션들을 중에서 실행해야 할 것들 입니다.
1) ./eyefi-config –direct-mode-info
를 실행하자. SSID 와 PASSWORD 가 나올것이다. 메모나 메모장에 붙여 보관합니다.
또한....
2) ./eyefi-config –m
3) ./eyefi-config –u
4) ./eyefi-config –k
5) ./eyefi-config –f
6) ./eyefi-config –l
위에 것들을 하나씩 실행하여 각각 나오는 정보들은 메모장에 붙여 보관합니다.
-m 은 MAC Adress 가 나오고
(MAC 주소에 Linux 프로그램이 반환하는 콜론 대신 대시를 사용해야 합니다)
-u 는 upload Key 가 나온다
이 두 개만 해도 되는데, vmware 한번 켯을 때 이것저것 보관해 놓읍시다…
여기까지 eyefi 의 정보를 다 모았으니, vmware shutdown 해도 됩니다.
----------------------------------------------------------------------------
다시, eyefi 를 PC 에 인식시켜서 드라이브로 마운트 시킵니다.
eyefix2utility 1.1.1 (2023download).zip 을 다운로드 받아 설치: eyefix2utility.exe
설치 완료되면 반드시 한번 실행한다.
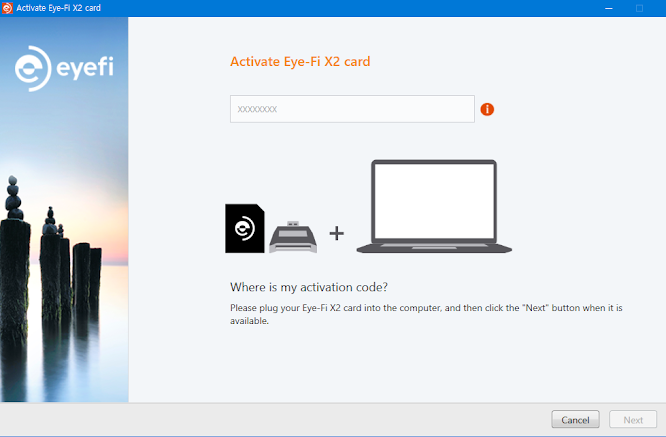
위의 상태로 Activation code? 블라블라 하면 신경쓰지 마시고, 한번 실행은 했으니 된겁니다.
화면을 닫는다. 또한
시스템 트레이에서 Exit 하여 완전히 닫습니다. (중요!)
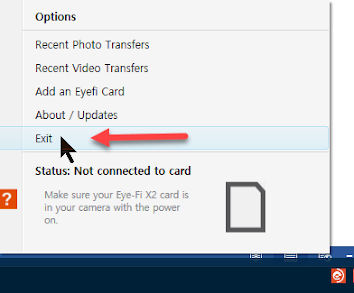
!!!! 이처럼 설치후 한번 실행하고 시스템 트레이도 닫아야
아래처럼 폴더와 파일이 생성 됩니다 !!!

위에 'AppData' 폴더는 hidden 파일 이므로, 보이게 한 다음 들어가면 됩니다.
여기서 Setting.xml 파일은 삭제 (왜냐면 이제 받을 파일이 그것을 대체 할테니까) 해도 되나,
폴더째 압축해서 보관해 놔도 됩니다. (ㅋ)
----------------------------------------------------------------------------
Settings.zip을 다운로드합니다.
압축을 풀고, 메모장이나 텍스트 편집기를 사용 settings.xml의 편집합니다.
아래와 같이 2개의 행을 찾아 카드 MacAddress 및 업로드 키의 값을 2단계에서 얻은 값으로 바꿉니다.

위 이미지 설명하자면..
1) 빨간색은 필자의 정보보호를 위해 가린것일 뿐이고...
2) 파란색으로 된 화살표만, 본인의 eyefi 정보에서 찾아서 변경하면 됩니다.
MAC Adress 는 – 대쉬로 하고,
업로드키 넣고,
SSIDName 넣고,
KeyInfo 에는 PASSWORD 를 넣으세요.
아래 부분에 앞으로 사진 찍은 포토 와 비디오를
따로 보관하실 폴더도 만들어 원하는 경로로 하세요.
여기까지 변경하고 이 파일을 저장하세요.
Settings.xml 수정하여 저장한 파일을
C:\ ….... \AppData\Roaming\Eye-FiX2 폴더에 넣습니다. (덮어써도 됩니다.)
----------------------------------------------------------------------------
Eyefi X2 Utility 를 실행합니다.
트레이 아이콘을 오른클릭하여 Options 을 실행합니다.
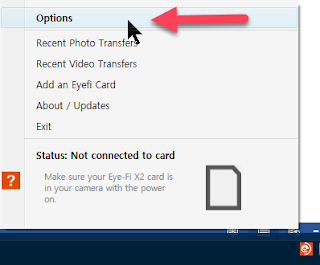
그러면 아래처럼 보입니다.
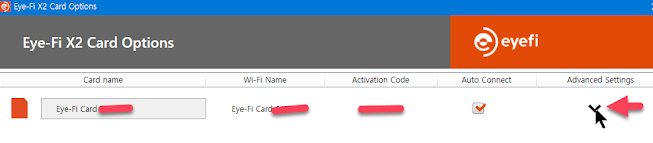
화살표 표시된 부분을 클릭하여 셋팅을 열어요
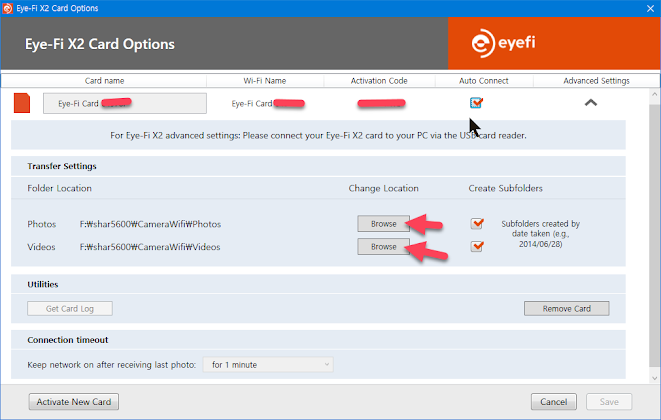
화살표 부분을 클릭하여 저장하고 싶은 곳을 선택하면 됩니다.
(이미 위에서 했죠? ㅋ)
원래 처음 실행을 하면면 ...
위 화면 중간 부분에는 Wifi 설정 부분이 있는데, 자신이 사용하는 Wifi 가 보입니다.
그러면 아래처럼 맨 왼쪽의 자신의 wifi 가 뜰 것이고,
그것을 선택하면 중간에 나오고 비밀번호 넣을 수 있습니다.
그리고 Add Network 누르면, 맨 오른쪽에 탁~ 하고 등록이 되요.
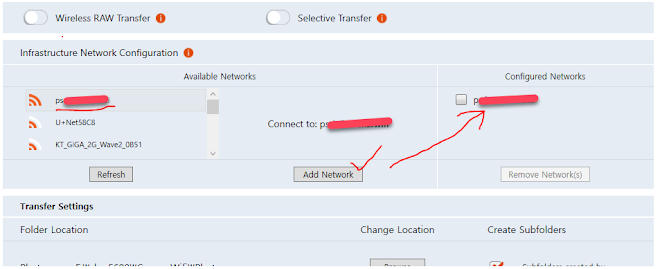
여기까지 완료되면
혹시나 카메라에 꼽혀진 SD 카드에 기존에 있는 이미지들이 있다면
벌써 이미지가 옮겨집니다. (아주 잘됩니다)
이제 wifi SD 카드는 님께서 선택해준 wifi 를 통해 전기만 들어오는 상황이라면,
그냥 이미지를 저장할 폴더로 쏴버립니다.
----------------------------------------------------------------------------
이제
Eyefy 유틸리티를 종료하고,
SD 카드를 빼내어 DSLR 카메라에 넣고 찍으면 됩니다.
(카메라 끄고 SD 카드 넣으세요~ 수명 짧아져요)
----------------------------------------------------------------------------
이제 컴퓨터쪽이 아니라 카메라에 꼽아진 wifi SD 카드를 얘기자하면,
따로 설정해야하는 부분이 있을 수 있을 수 있습니다...
필자는 캐논 만 있어서 다른건 안해봤고요.
혹 저처럼 캐논 카메라이면
메뉴 > 설정 > 스패너 그림으로 가서 맨 마지막 아래에 보면
원래 없었던 eyefi 글자가 보인다. (새로 생긴거죠)
선택하여 '설정' 으로 해 놓습니다.
혹 설정정보를 보면 SSID 와 WIFI 도 안잡힌걸로 나오는데 (쿠쿵)
관계없습니다!! 신경쓰지 마세요!!
사진을 찍어보면 아주 한참있다가 (또는 즉석에서 바로!)
컴퓨터 화면 오른쪽 맨하단에 전송된다는 이미지가 나온다.