가장 사용자가 많고 플러그인이 지원되는 Automatic1111 WEBUI 사용할 것이며,
RADEON 그래픽 카드에 맞춰, CUDA가 아니라 DirectML기반의 방식을 사용하여 작동한다고 합니다.
Windows 10 + AMD Radeon RX6600 + Stable Diffusion + Git + Python 3.10.6
1. Python
https://www.python.org/ftp/python/3.10.6/python-3.10.6-amd64.exe
꼭 위의 3.10.6 버전으로 설치하세요. (다른 버전시 실패할 수 있습니다.)
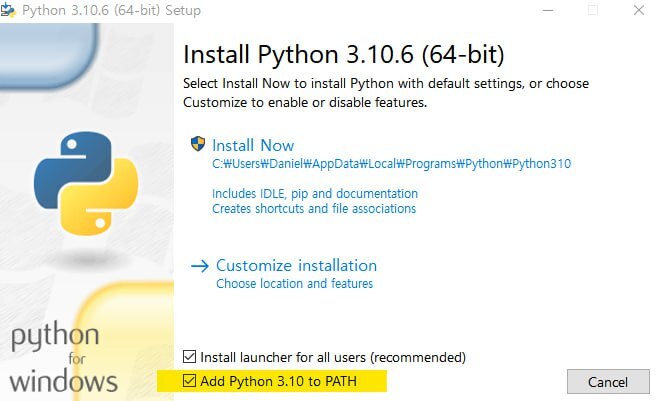
아래 add to PATH 꼭 체크해주셔야합니다.
2. Git
https://github.com/git-for-windows/git/releases/download/v2.39.2.windows.1/Git-2.39.2-64-bit.exe
깃에 대해 잘 모르면 안내대로 하고 설치하는게 좋습니다.
1. Stable Diffusion 설치
이제 설치할 Stable Diffusion 폴더를 자신의 어디에 설치할지 정하고,
그 아래 stable-diffusion-webui-directml 폴더를 만들어 설치 할 겁니다.
(참고 : 필자의 경우는 E:\dev\SD <<여기 아래에 stable-diffusion-webui-directml 이름으로 폴더가 생성되게 하고,
그 안에 Stable Diffusion 이 설치되게 하였습니다. 여튼 원하는 곳에 하시면 됩니다.)
시작화면에서 CMD 를 관리자 권한으로 실행합니다.

기본 주소는 C:\Users\(사용자 이름)로 나오는데 이곳에 설치 해도 됩니다.
CMD 에 아래를 복사하여 붙이기 하고 실행합니다.
git clone https://github.com/lshqqytiger/stable-diffusion-webui-directml && cd stable-diffusion-webui-directml && git submodule init && git submodule update

위 내용을 그대로 복사해서 붙여넣기 하면 폴더가 생성되고, 그 안에 설치됩니다.

1. Stable Diffusion 실행 사전 준비 작업 실행하기 (가상환경 등을 자동 설정하는 작업 등이 이뤄집니다.)

폴더가 생성 되었을 겁니다. 그 안의 webui-user.bat을 실행해주세요.


인터넷의 속도에 따라 다르며, (진행 중에 너무 오래 멈춰 있으면 CTRL + C 두세번 쳐서 멈추고 다시 진행해도 된다)

(여기까지 하고 오래 멈춰 있을 수 있어요. ^^) 그 후에도 계속 진행됩니다.
(아래 처럼 오류 관련 생길 수 있어요. 지금은 신경쓰지 말고..)

계속 기다려서 아래의 노란 부분 마지막 처럼

: Running on local URL: http://127.0.0.1:7860 <<이부분이 보인다면 , 오류가 발생했지만 서버가 뜨긴 한겁니다.
위의 http://127.0.0.1:7860 를 크롬, 파폭 (웹브러우저) 주소줄에 복붙 해보면 Stable Diffusion 화면이 나옵니다.
실행해보면 실행은 안될겁니다.

이 상태로는 할 수 없으니 일단 웹브라우저는 닫아주세요.
또한, CMD 창에서 CRTL + C 를 해서 중지 할거냐고 물으면 N 해서 중지하고 CMD 의 prompt 로 빠져 나옵니다.
(물론 창도 닫아도 되요.)
이제 윈도우 탐색기로 webui-user.bat 가 있는 곳으로 가 이 파일을 수정해야 합니다.
메모장 같은 편집기로 열어서 아래와 같이 수정하고 저장합니다.
원본 :

set COMMANDLINE_ARGS= --autolaunch --no-half --precision full --no-half-vae --opt-sub-quad-attention --opt-split-attention-v1
--autolaunch는 자동 실행 관련 코드라서 webui-user.bat를 누르면 브라우저를 자동으로 띄워주는 역할
--나머지는 일부 기능 (image-inpainting) 같은 기능에 필요해서 걸어뒀지만 메모리 더 쓸 수 있어서 추가 기능 안 쓸꺼면 " --autolaunch --no-half --precision full" 까지만 넣어도 됩니다.
수정 후:

다시 CMD 창을 관리자권한으로 열고, webui-user.bat 를 실행합니다.
(당연히 webui-user.bat 이 있는 경로로 와서 실행해야지요~)

앞으로 위에 CMD 창은 끄면 작동안하니 AI 사용때는 항상 켜져 있어야합니다 !
그러면 위 처럼 실행 된 후.. 웹브라우저가 자동으로 열리고 Stable Diffusion 이 실행된 화면이 나옵니다.

Prompt 창에 간단히 girl 이라고 명령 내려서 오른쪽 Generate 실행해 봅니다.

완료되면 아래처럼 GIRL 이미지가 생성되었네요.
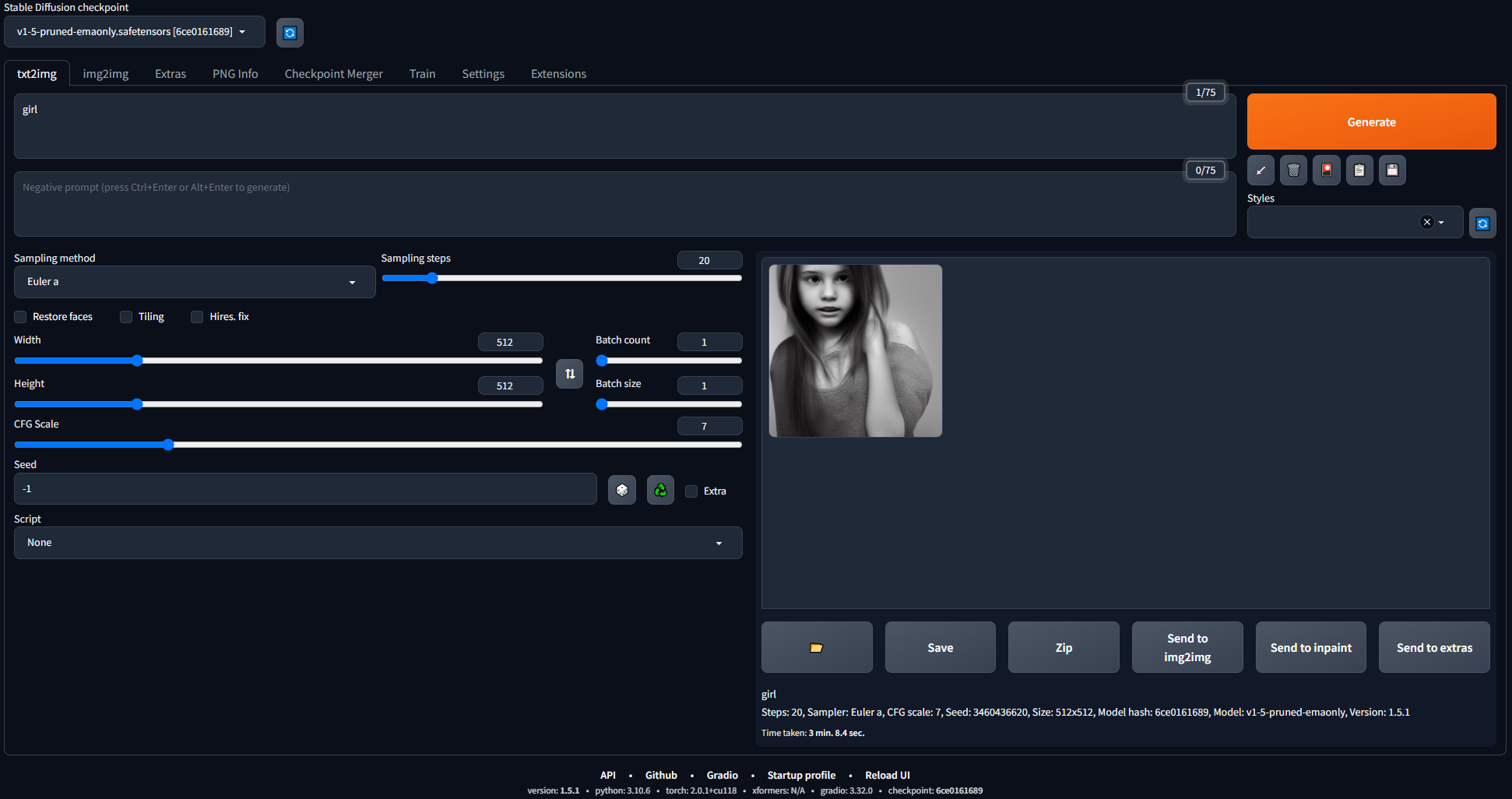
여기까지 설치 와 실행 완료..
좀더 쓸만하게 다듬어 사용합시다 !!!
Setting 탭 에서 CLIP SKIP 값을 2로 변경하고 Apply setting 해 줍니다.
(이미지 품질이 더 좋아진다니...)

AI 모델 (그림체) 추가
아래 두 폴더를 알아두세요.
stable-diffusion-webui-directml\models : AI 모델 (그림체) 넣는곳
stable-diffusion-webui-directml\outputs : 작업한 이미지가 날짜별로 보관 됨
구체적으로...
stable-diffusion-webui-directml\models\Stable-diffusion
폴더 안에 AI 모델과 VAE 파일을 넣어줘야합니다.
--AI 모델(그림체)은 .ckpt 와 .safetensors 확장자를 사용합니다.
--VAE 파일은 색감 보정용 파일로, 이게 없으면 무지개빛 색채가 납니다.
AI 모델을 다운로드 받으려면 ... (civitai.com 이 잘 모아놨다)
Civitai | Stable Diffusion models, embeddings, LoRAs and more
Civitai is a platform for Stable Diffusion AI Art models. Browse a collection of thousands of models from a growing number of creators. Join an engaged community in reviewing models and sharing images with prompts to get you started.
civitai.com
Hugging Face – The AI community building the future.
huggingface.co
모델을 다운로드 하여 추가하는 방법은
모델마다 단순하게 추가만 해줘야 하는것도 있고,
추가한 후 설정해야 하는 부분도 있고 하니,
다운 받고자 하는 모델에 대해서 검색하여 다운로드, 추가, 설정 하여 사용하시기 바랍니다.
AI모델을 추가했으면 WEBUI, 브라우저 둘다 모두 끄고 재시작 해야 합니다.