https://www.youtube.com/watch?v=jdTabPJuqdc
처음 큐브에 바로 Sculpt Mode 로 넘어간다

아래의 스네이크 훅으로 뽑아 올린다


수정등은 아래의 툴로 한다



위에 것에 아래 펜으로 거칠게 꾸며준다


나무를 선택하고 면의 갯수등의 정보를 보자


나무의 폴리곤 줄이기 (나무껍질 텍스쳐 입히기 위함)


노드 애드온 설치

구글에서 검색 : bark pbr
https://www.cgbookcase.com/textures/bark-02/
Bark 02 | cgbookcase.com
PBR Texture Creation Tutorial Series I'm currently working on a tutorial series that teaches you how to create your own PBR Textures. Subscribe to the YouTube channel or join the mailing list to get notified when the first video is out.
www.cgbookcase.com
나무껍질 다운로드
쉐이딩 작업 공간 클릭



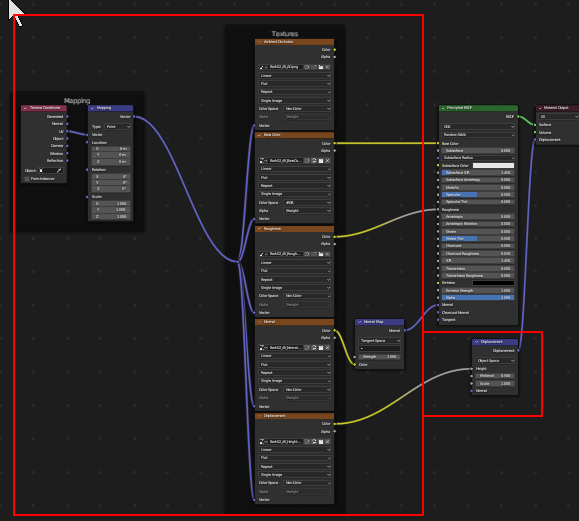





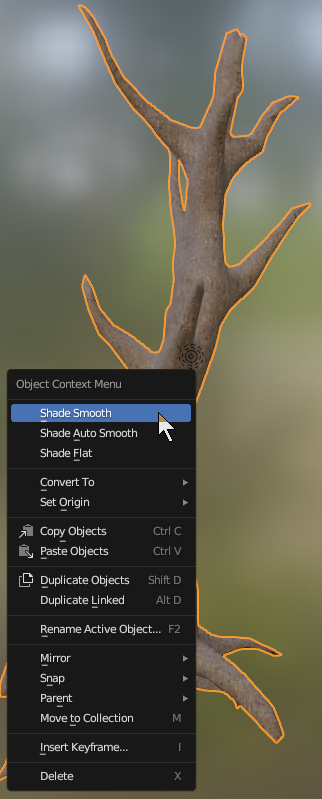




png 이미지를 가져올 애드온 설치


쉐이딩 작업 공간 클릭

오브젝트 모드로 변경한다
쉬프트 + 우클릭 하여 포인트를 나무와 멀리 옮긴다

콘트롤 + A
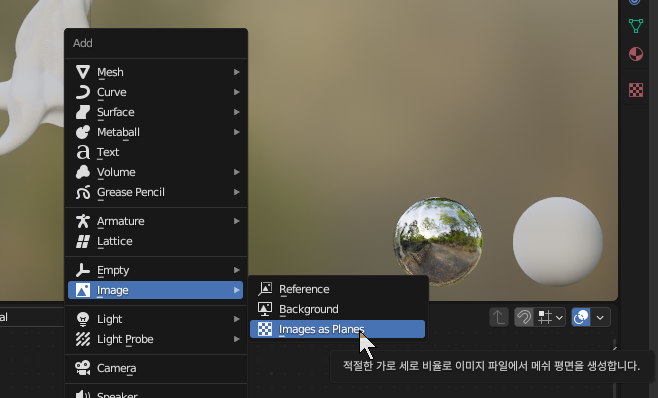
다음 나뭇잎 PNG 다운받은것을 선택해 주면 아래 처럼 노드가 생성된다
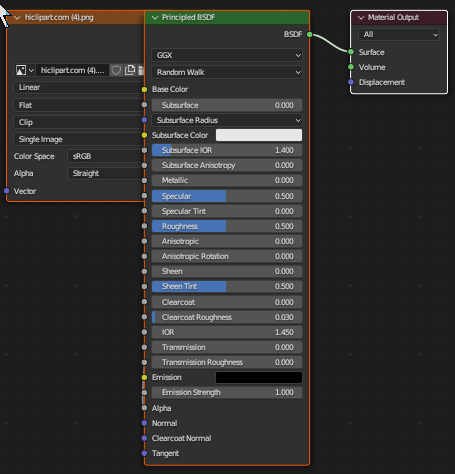

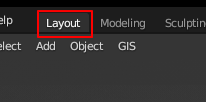


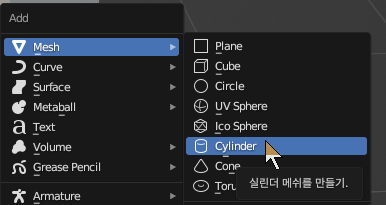


에디트 모드로 가서 실린더의 한 면을 선택하여 E 눌러서 늘리고,
콘트+R 키 눌러 중간에 면 추가하고, S 를 눌러서 점점 좁혀지게 해서 등등등
아래 같이 연장하자

알트+z 를 눌러서 엑스레이 보기로 하여 면이든 점이든 엣지든 선택하여
R 이나 G 나 눌러서 이리저리 나뭇가지 모양으로 맞춰준다


에디트 모드에서

나뭇잎을 위에서 바라보고 콘트롤 + R 눌러서 3등분한다


잘 배치하자

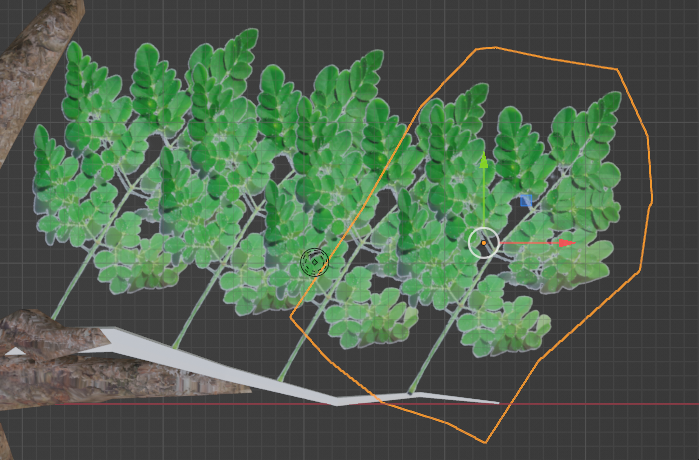

지금것을 하나로 보고 전체선책하여, ALT + D 하지말고
SHIFT + D 로 복제하자
그래야 콘트롤 + J 해서 하나로 만들어도 문제가 없다.
이제 그럴싸하게 배치해 주면 된다

'3D > Blender' 카테고리의 다른 글
| Goo4 Toon Sha (0) | 2024.01.18 |
|---|---|
| Make Low poly Tree (Toon) (0) | 2024.01.17 |
| Cloth 시뮬레이터 Sewing 활용해 옷 만들기 (0) | 2024.01.05 |
| 도형 (0) | 2023.12.18 |
| RCC3 OBJ >> AccuRIG >> Auto-rig Pro >> Mixamo Motion (오류남) (0) | 2023.12.17 |